문제 1. 기본작업
03. '기본작업-2' 시트에서 다음과 같이 페이지 레이아웃을 설정하시오.
- 기존 인쇄 영역에 [A16:H24] 영역을 인쇄 영역으로 추가하고, 페이지의 내용이 자동으로 확대/축소되어 1페이지로 인쇄되도록 설정하시오
- 행머리글(1, 2, 3등)과 열 머리글(A, B, C 등) 이 인쇄되도록 설정하시오.
- 페이지의 하단 오른쪽에 오늘의 날짜가 인쇄되도록 바닥글을 설정하시오.
#1. [페이지 레이아웃] 에 들어가보면 인쇄영역추가가 있긴한데 이거말고 인쇄 제목누르면 페이지 설정 폼이 나옴
거기서 '시트'를 클릭하면 인쇄 영역이 맨 위에 나올거임. 거기서 기존에 있던 영역 참조 뒤에 콤마를 붙인 후 추가할 인쇄 영역을 드래그 하면됨. 그리고 '페이지' 에 두번째 칸, 배율을 보면 자동 맞춤이 있을거임 그거누르면 됨.
#2. 아까 그 '시트' 에 3번째 칸 '인쇄'에 보면 행/열 머리글 체크하는 박스있음 그거 누르면 되는듯
#3. '머리글/바닥글' 클릭하면 거기 뭐 바닥글 편집이란게 있을거야, 그걸 클릭한 후에 오른쪽 구역 있지. 거기 누른 후 날짜 도구를 탭하면 알아서 &[날짜] 가 입력 될거야. 그럼 끝
문제 4. 기타작업
02. '기타작업-2' 시트에서 다음과 같은 기능을 수행하는 매크로를 현재 통합문서에 작성하시오
(1) [E3:I26] 영역에 대하여 사용자 지정 표시 형식을 설정하는 '서식적용' 매크로를 생성하시오.
- 점수가 80 이상이면 "합격", 점수가 80 미만이면 "불합격"으로 표시
- 매크로 지정 어쩌구
# 이거는 조건에 따른 표시형식 변경에 관해서 너가 모르는 거겠지? [E3:I26] 영역을 드래그하고 표시영역 설정에 들어가 crtl+1 눌러도 되고. 그렇게 해서 사용자 지정 표시형식으로 [>=80]"합격";[<80]"불합격" 을 입력하면 돼
이건 보고 외우자. 그리고 이해하자
문제2. 계산작업
02. [표1]의 강의코드, 2주, 3주를 이용하여 코드별 2주와 3주의 개수를 [표2]의 [C27:D29] 영역에 계산하시오. (6점)
- [표2] 의 코드는 강의코드의 두 번째 글자에 따라 다름
- 2주, 3주의 점수가 90 이상인 자료만을 대상으로 할 것
- [표시 예: 2 → 2명]
- COUNTIFS 함수와 만능문자(?, *), & 연산자 사용
03. [표1]의 1주, 2주, 3주, 4주의 [표4] 의 점수를 이용하여 점수대별 개수를 구한 후 해당 개수만큼 "★"를 [B33: E36] 영역에 반복하여 표시하시오. (6점)
-[표시 예: 4 →"★★★★", 2 → "★★"]
-FREQUENCY, REPT 함수를 이용한 배열 수식
#1 이거를 못 푼 이유는 아마 만능문자에 대해 몰라서겠지.
일단 정답은 =COUNTIFS($A$3:$A$23,"*"&$A27,D$3:D$23, ">=90")&"명"
만능문자에 대해 간략히 정리하자면
* : 여러 문자를 의미
? : 하나의 문자를 의미
호* : 호로 시작하는 값의 필터
*호 : 호로 끝나는 값의 필터
*호* : 호가 포함된 모든 값의 필터
호?? : 호로 반드시 세글자로 시작되는 필터
어떻게 쓰는지는 이걸보고 유추하고
근데 ">=90" 이 근본도 없는건 뭐냐? 외우고 쓰자 그냥
#2 이거는 FREQUENCY가 예상한대로 안움직여서 못푼 문제지.
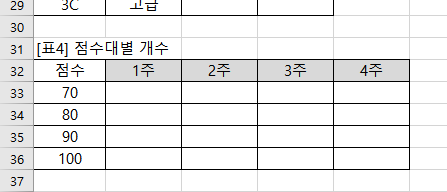
일단 형태는
=FREQUENCY( Data_aray, Bins_aray) 이고
답은
=REPT("★", FREQUENCY(C3:C23, $A$33:$A$36)) ㅅㅂ뭐야 안됐는데 갑자기 되네
그럼 FREQUENCY의 사용법에 대해 알아보자.
값들의 구분짓는 BINS_aray 에는 Data_aray를 분류하는데 필요한 구간값들이 있는 영역 모두 드래그하면됨ㅇㅇ